How to Install
Both Mac and Windows version can be installed anywhere within your main hard-drive. Simply extract the applications from the .dmg / .zip files.
OSX / macOS
NOTE: While the application can be placed in any folder within your hard-drive, the app must keep it's original name (CV Toolkit.app) in order to function properly.
The Gatekeeper feature in OSX maybe prevent CV Toolkit from opening for the first time.
If you get the message "CV Toolkit is damaged and can’t be opened. You should move it to the Trash." when opening the app for the first time, please follow these steps:
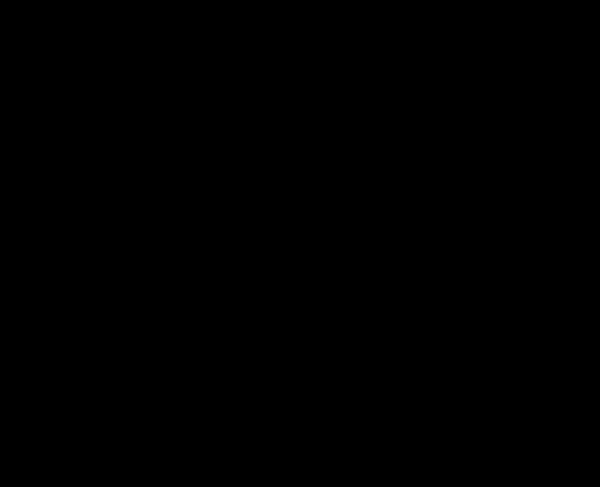
- Open OSX's System Preferences the click on the Security & Privacy pane.
- Click on the lock icon to unlock the settings.
- In the General tab, look for “Allow applications downloaded from”
- Select the Anywhere option and click on the lock icon again to lock the settings.
- CV Toolkit should now open and work properly.
- After running CV Toolkit for the first time, we recommend that you go back and set Gatekeeper to it's previous settings. CV Toolkit should continue to operate normally.
Special Instructions for macOS Sierra (10.11):
The macOS Sierra update made the GateKeeper settings stricter.
If you don't see the option to allow applications from Anywhere in the Security & Privacy settings, open the Terminal application (/Applications/Utilities/), paste the following code, and press enter:
sudo spctl --master-disable
This code should enable the Anywhere option in the GateKeeper settings.
Windows
If you're running Windows 8 (or any newer version of the OS) and get an error related to the MSVCR120.dll when you first try to run CV Toolkit:
- Delete any copies of that DLL that might exist in your System32 folder.
- Download and install the Visual C++ Redistributable Packages for Visual Studio 2013 package available at https://www.microsoft.com/en-us/download/details.aspx?id=40784.
- Restart your computer and try again.
Module Packs
→ Video Tutorial - CV Toolkit 2 – Overview Video (~1:06m): https://youtu.be/Yfobb2UP3w4?t=1m6s
You can further expand the functionality of CV Toolkit, and continue to support it's development, by purchasing module packs.
If you'd like to check out the available packs, visit http://spektroaudio.com/cv-toolkit-standalone.
Whenever you buy a new pack, you'll receive a serial code for that specific pack via email.
In order to download and install the pack, follow these steps:
- Click on the Packs menu (available on the application's menu bar) and select Download Pack to open the Download window.
- Paste the serial code and click on Verify. CV Toolkit will check the serial number (internet connection required) and will indicate what pack is associated with that serial number.
- Finally, hit Download Pack to download and install the pack. If the pack is already installed, CV Toolkit will indicate so.
You're free to install packs you've purchased to all computers you personally own, as many times as you need.
Our plan is to continue to release new packs in the future.